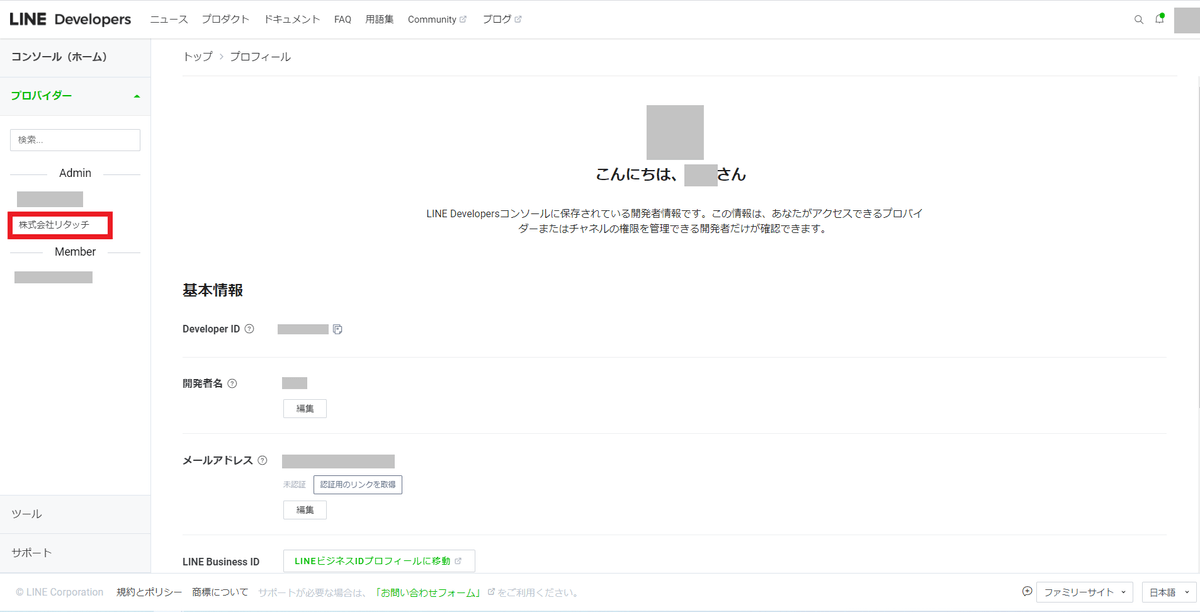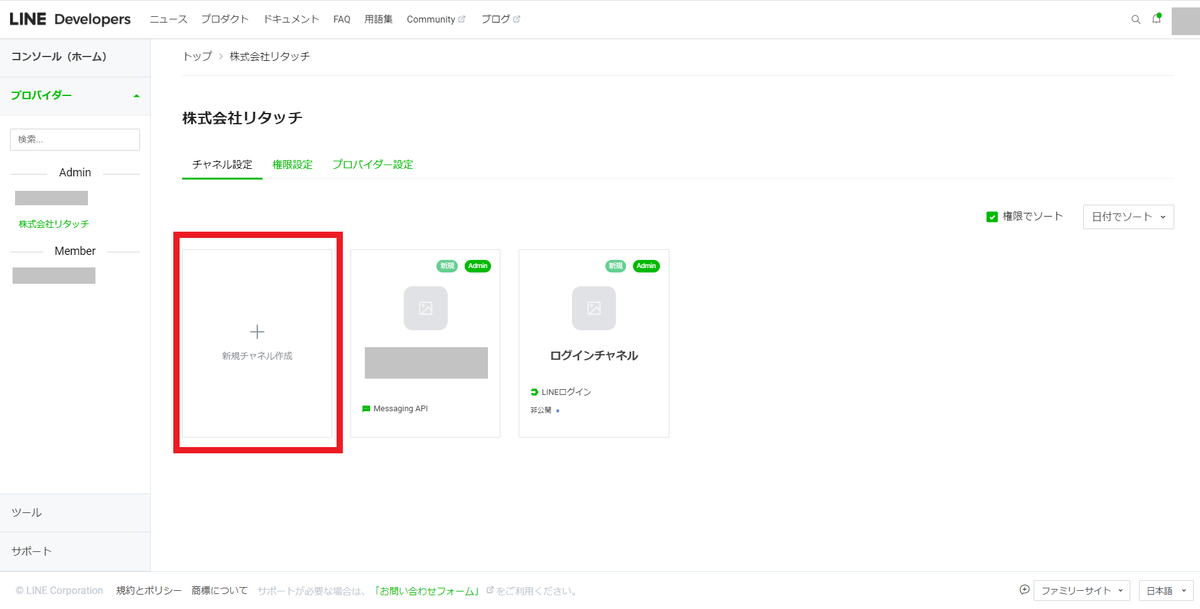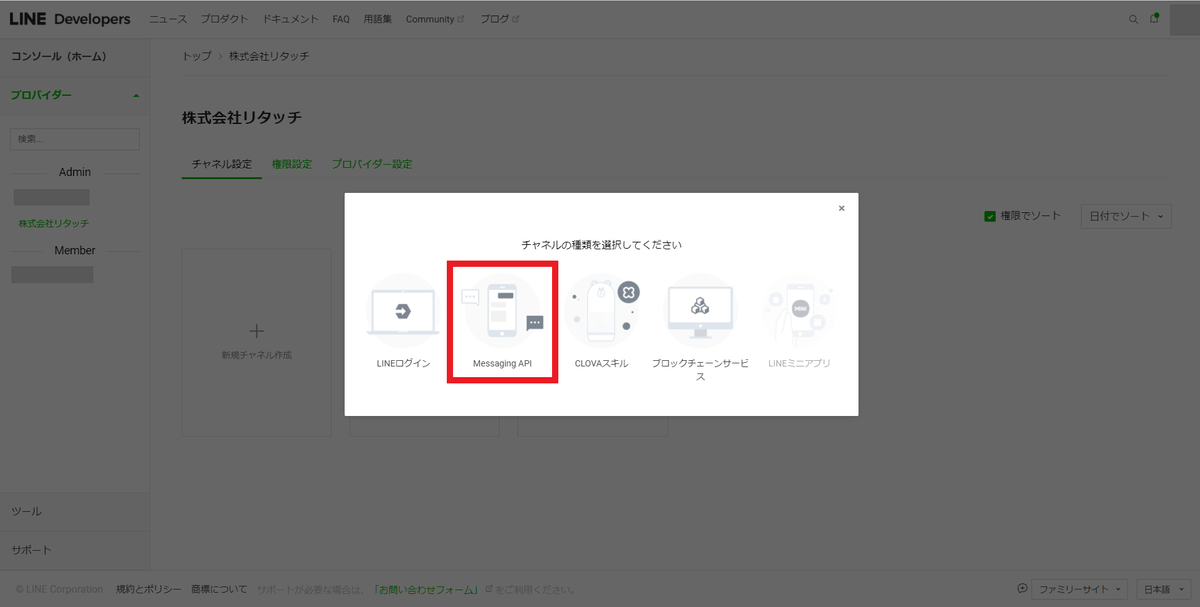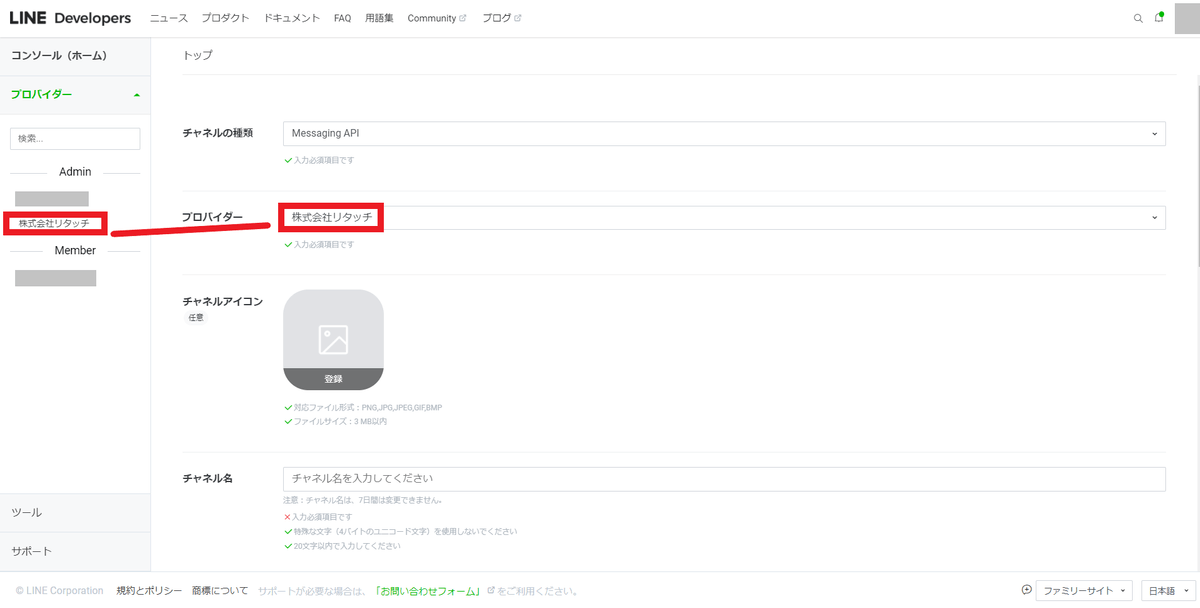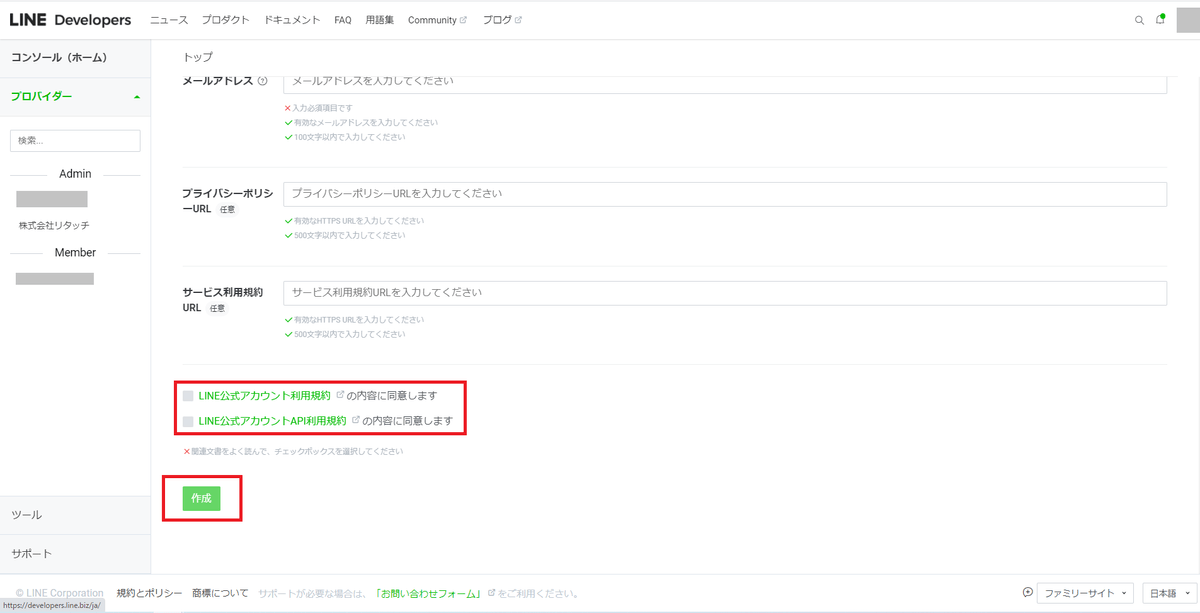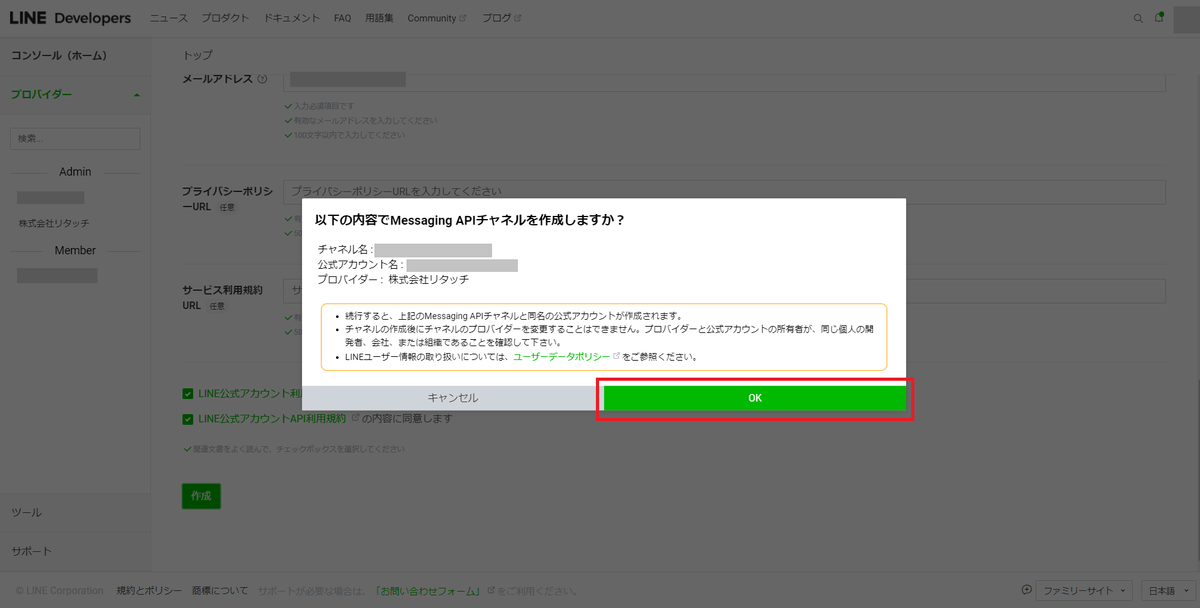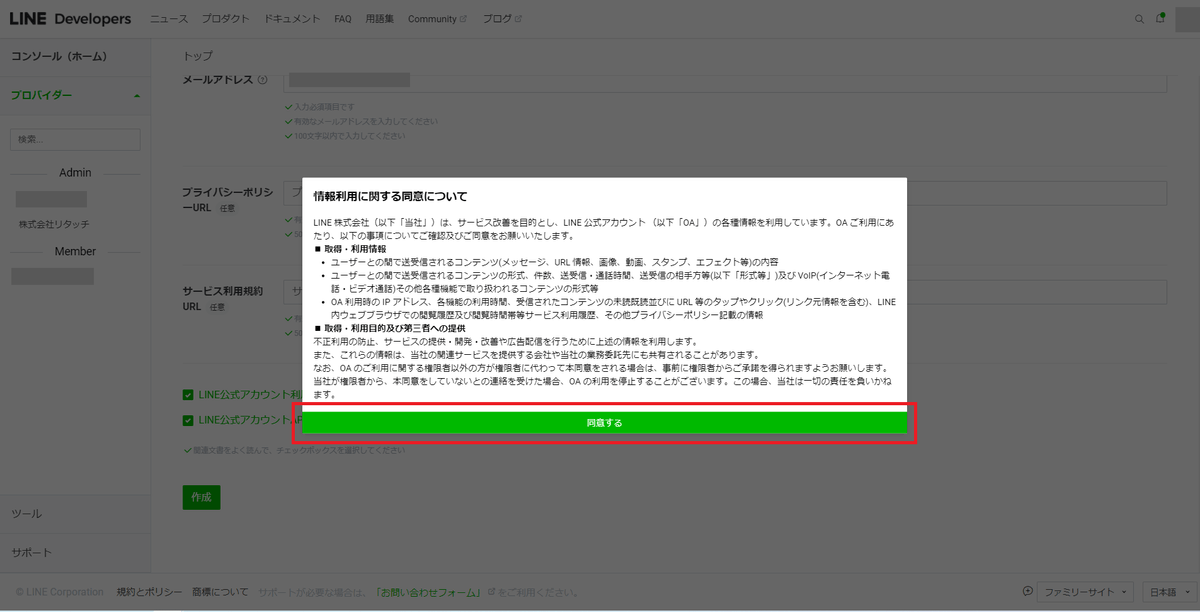Messaging APIの作成
※ Messaging APIを作成するとチャネル名と同名の公式アカウントが作成されます。すでに公式アカウントを所有しており、そのアカウントでLINEキャンペーンを行いたい場合はLINEアプリでキャンペーンの「①Messaging APIとの連携を確認」を参考にし、LINE Official Account ManaggerからMessaging APIとの連携をしてください。LINE Official Account Managgerから連携すると、自動でMessaging APIが作成されるので、このページで紹介する作業は不要です。
Messaging APIの作成はLINE Developersコンソール上で行います。
1. プロバイダーの選択
LINE Developersコンソールの左側にある[管理者]または[Admin]の欄から使用するプロバイダーを選択してください。 ※ LINEログインと連携させる必要があるので、LINEログインとMessaging APIのチャネルを同じプロバイダーで作成してください。
2. 作成するチャネルの種類を選択
作成したいチャネルの種類を選択してください。今回はMessaging APIを選択します。 ※ まだチャネルを1つも作成したことが無い場合は、LINEログインチャネルの作成の「2. 作成するチャネルの種類を選択」のサンプル画像を参考にしてください。
3. Messaging APIの詳細設定
Messaging API作成に必要な項目を入力してください。
チャネルの種類、プロバイダーはすでに選択されているはずです。
チャネルの種類:Messaging APIが選択されているかを確認してください。
プロバイダー:前の手順で選択したプロバイダーと同じものが選択されているかを確認してください。
チャネル名:チャネルの名前を入力してください。
チャネル説明:このチャネルの説明を入力してください。
大業種:貴社の大業種を選択してください。
小業種:貴社の小業種を選択してください。
メールアドレス:メールアドレスを入力してください。 チャネルに関するお知らせが送信されます。
プライバシーポリシーURL:任意です。
サービス利用規約URL:任意です。
最後に、「LINE公式アカウント利用規約」と「LINE公式アカウントAPI利用規約」の内容をよく確認した上でチェックを入れ、作成ボタンを押してください。
作成ボタンを押すと確認画面が出ます。内容をよく確認した上で「OK」を押してください。
「利用情報に関する同意について」という画面が出るので、こちらもよく内容を確認した上で「同意する」を押してください。
これでMessaging APIを作成することができました。